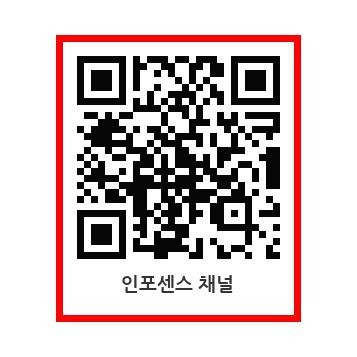반응형
Notice
Recent Posts
Recent Comments
Link
세상을 보는 감각
윈도우10, 윈도우11에서 로컬 사용자 만들거나 관리자 계정으로 변경하는 방법 본문
반응형
Windows에서 로컬 사용자 또는 관리자 계정 만들기
내 PC를 자주 이용하는 모든 사용자를 위해 로컬 사용자 계정(오프라인 계정)을 만들 수 있습니다. 그러나 대개의 경우 최선의 옵션은 내 PC를 이용하는 모든 사용자에게 Microsoft 계정이 있는 것입니다. Microsoft 계정을 사용하면 장치 전체에서 앱, 파일 및 Microsoft 서비스에 액세스할 수 있습니다.
필요한 경우 로컬 사용자 계정에 관리자 권한이 부여될 수는 있지만, 가능하면 로컬 사용자 계정만 만드는 것이 좋습니다.
주의: 관리자 계정이 있는 사용자는 시스템의 모든 항목에 액세스할 수 있으며, 모든 악성 소프트웨어를 사용하게 될 경우 관리자 권한을 통해 시스템의 모든 파일을 감염 또는 손상시킬 잠재적 가능성이 있습니다. 반드시 필요한 경우에만 그리고 신뢰하는 사용자에게만 해당 수준의 액세스 권한을 부여하세요.
계정을 만들 때 암호를 선택하고, 안전하게 보관해야 합니다.
암호를 잊거나 분실할 경우, Microsoft에서 암호를 모르기 때문에 복구할 수 없습니다.
Windows 10의 경우
Windows 10 버전 1803 이상을 사용한다면, 4단계의 로컬 사용자 계정 만들기 아래에 있는 보안 질문을 추가해도 됩니다. 보안 질문에 답변을 하면 Windows 10 로컬 계정 암호를 다시 설정할 수 있습니다.
로컬 사용자 계정 만들기
- 시작 > 설정 > 계정 을 고른 후 가족 및 다른 사용자를 선택합니다. (일부 Windows 버전에서는 다른 사용자가 표시됩니다.)
- 이 PC에 다른 사용자 추가를 선택합니다.
- 이 사람의 로그인 정보를 가지고 있지 않습니다를 고른 후 다음 페이지에서 Microsoft 계정 없이 사용자 추가를 선택합니다.
- 사용자 이름, 암호 또는 암호 힌트를 입력하거나 보안 질문을 고른 후 다음을 선택합니다.
로컬 사용자 계정을 관리자 계정으로 변경
- 시작 >설정 > 계정 을 선택합니다.
- 가족 및 다른 사용자 아래에서 계정 소유자 이름(이름 아래의 ‘로컬 계정’ 참고)을 고른 후 계정 유형 변경을 선택합니다.
- 참고: 이메일 주소를 표시하거나 ‘로컬 계정’이라고 표시하지 않는 계정을 선택하면, 로컬 계정이 아닌 Microsoft 계정에 관리자 권한을 부여하는 것입니다.
- 계정 유형 아래에서 관리자 를 고른 후 확인을 선택합니다.
- 새 관리자 계정으로 로그인합니다.
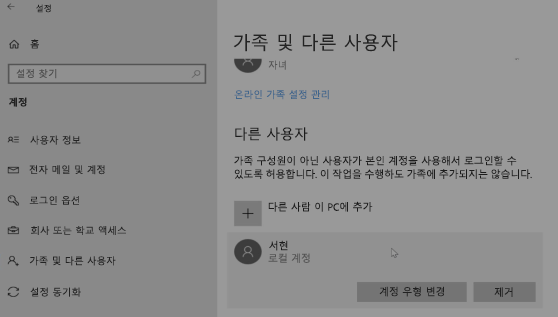
Windows 11의 경우
로컬 사용자 계정 만들기
- 시작 > 설정 > 계정을 선택한 다음 가족 및 다른 사용자를 선택합니다.(일부 Windows 버전에서는 다른 사용자가 표시됩니다.)
- 다른 사용자 추가 옆에 있는 계정 추가를 선택합니다.
- 이 사람의 로그인 정보를 가지고 있지 않습니다를 고른 후 다음 페이지에서 Microsoft 계정 없이 사용자 추가를 선택합니다.
- 사용자 이름, 암호 또는 암호 힌트를 입력하거나 보안 질문을 고른 후 다음을 선택합니다.
로컬 사용자 계정을 관리자 계정으로 변경
- 시작 >설정 > 계정을 선택합니다.
- 가족 및 다른 사용자에서 계정 소유자 이름(이름 아래에 “로컬 계정”이 표시됨)을 선택한 다음 계정 유형 변경을 선택합니다.
- 참고: 이메일 주소를 표시하거나 ‘로컬 계정’이라고 표시하지 않는 계정을 선택하면, 로컬 계정이 아닌 Microsoft 계정에 관리자 권한을 부여하는 것입니다.
- 계정 유형 아래에서 관리자 를 고른 후 확인을 선택합니다.
- 새 관리자 계정으로 로그인합니다.
반응형
공유하기 링크
Comments