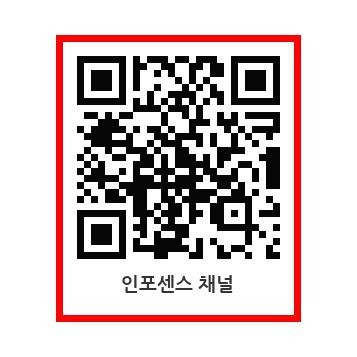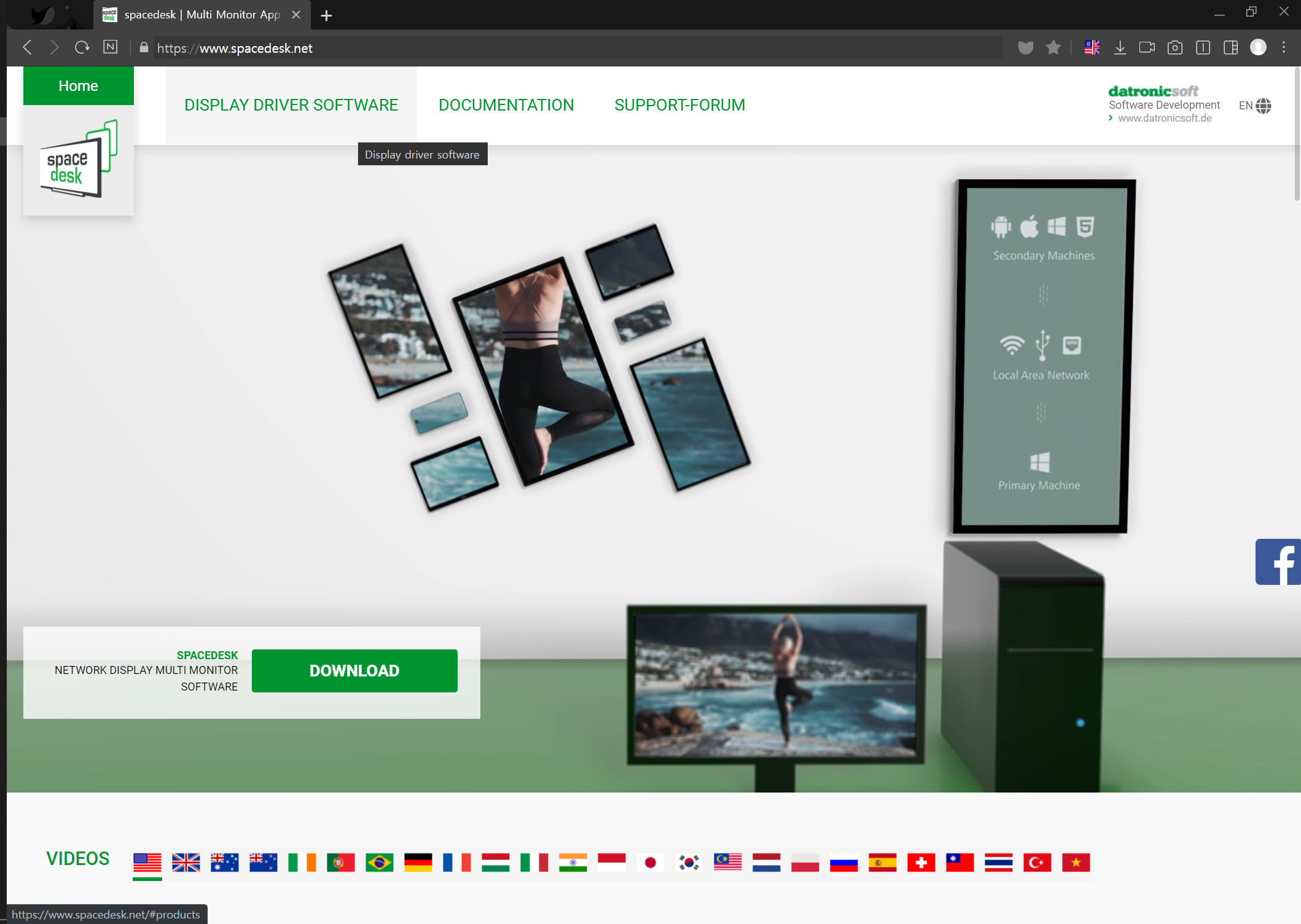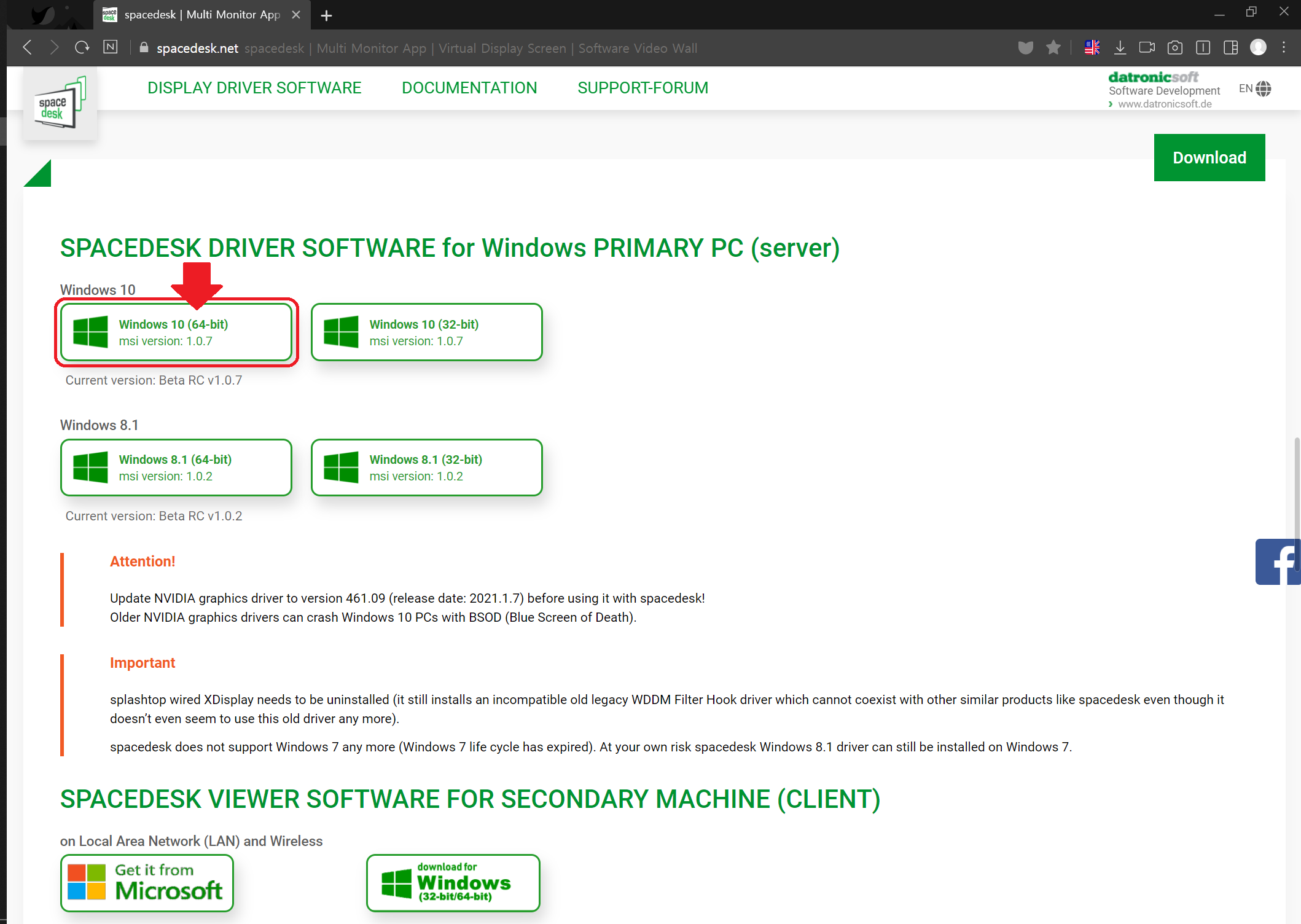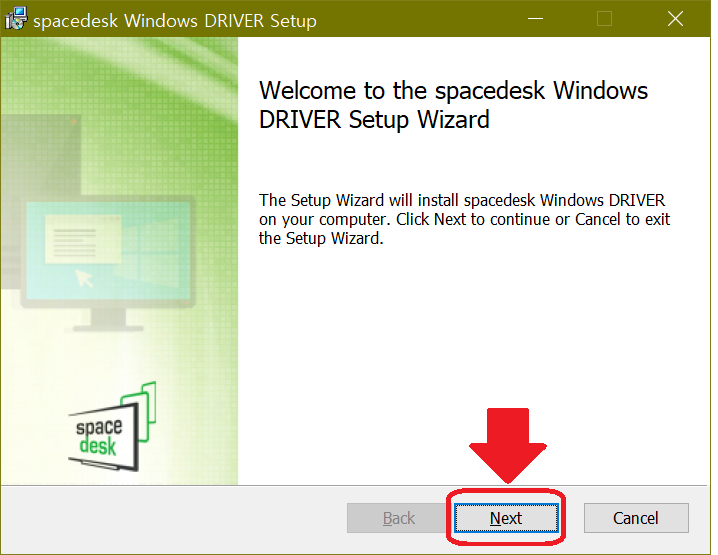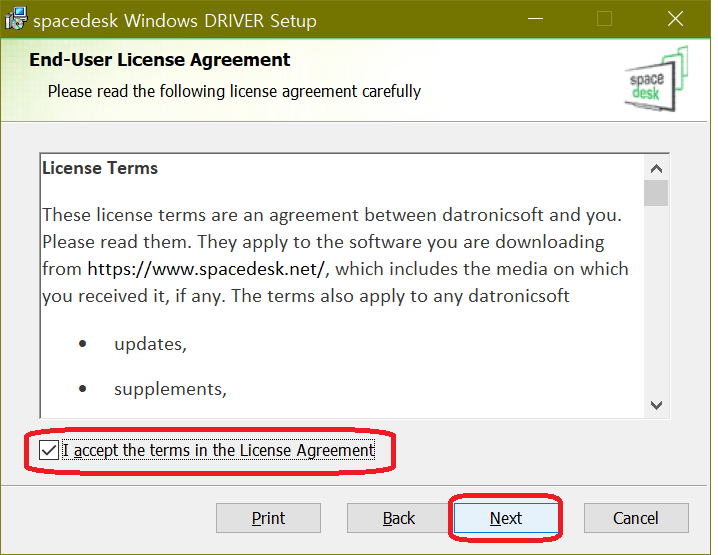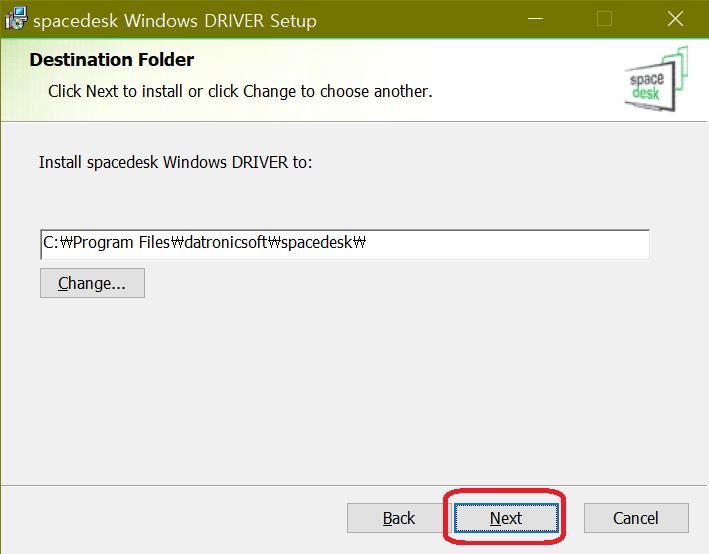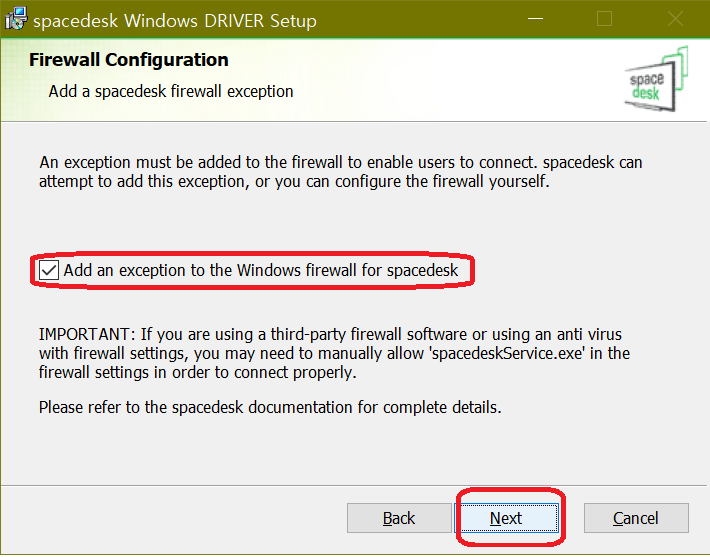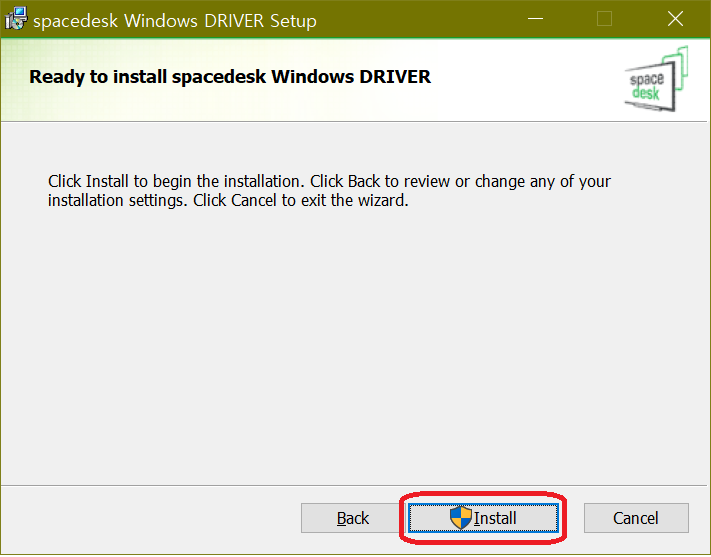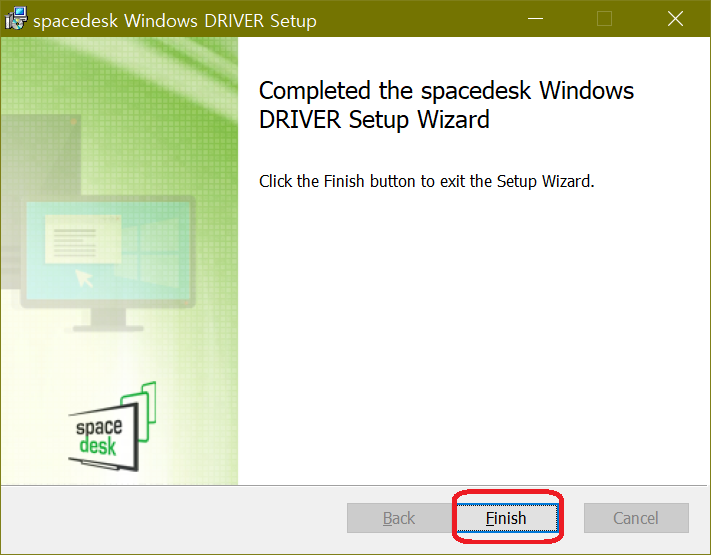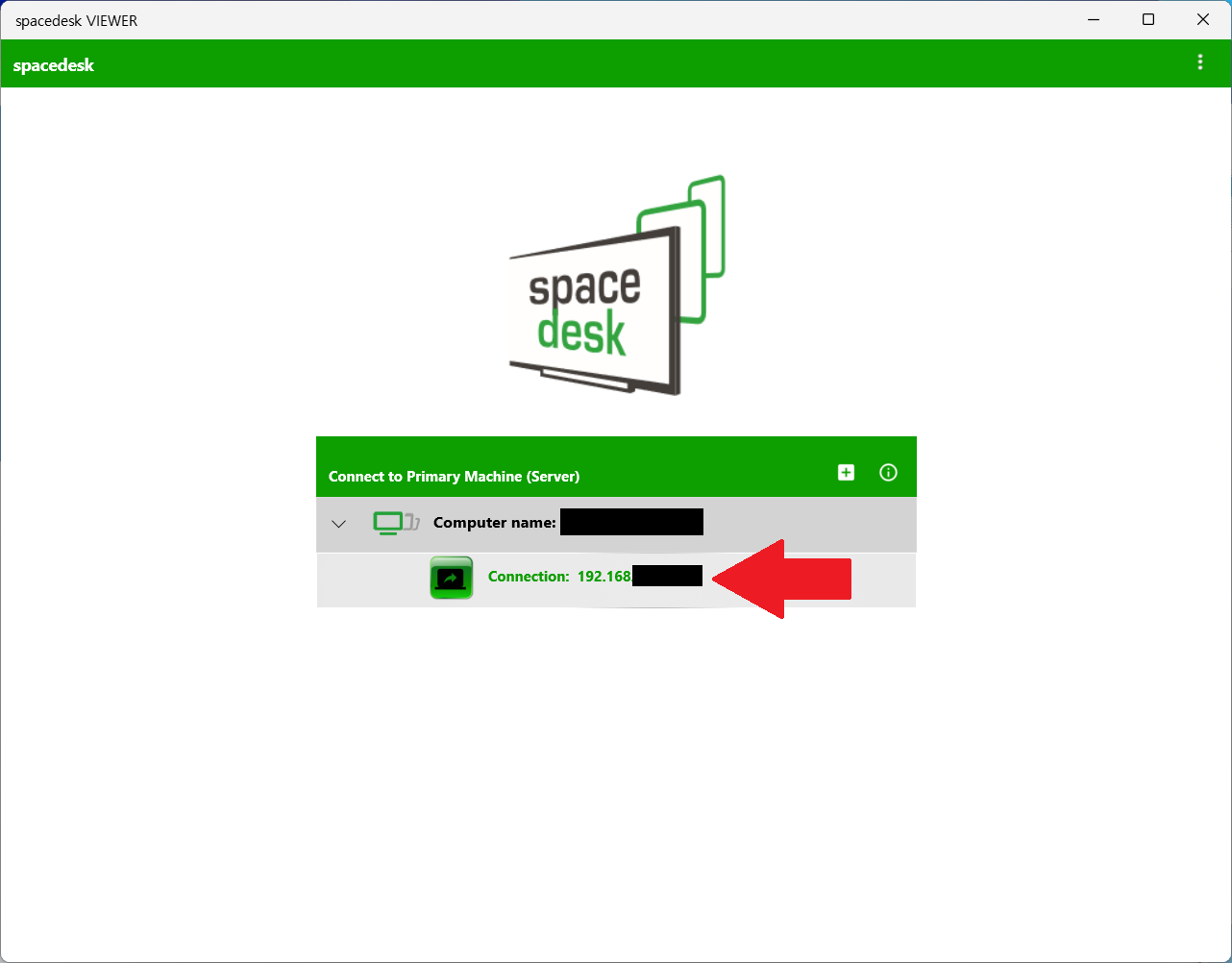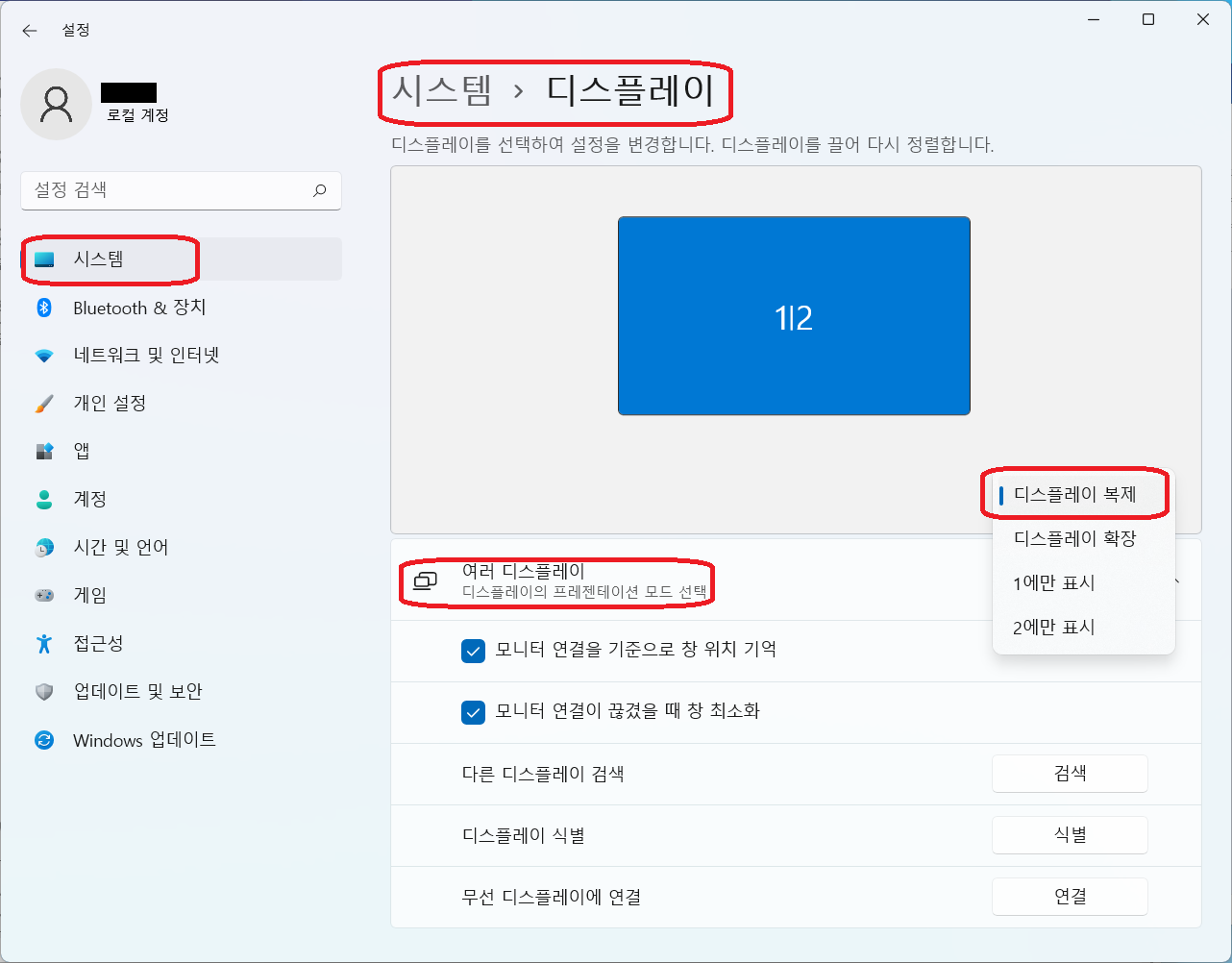세상을 보는 감각
남는 노트북, 태블릿, 스마트폰 화면을 보조 모니터로 사용하기 - 스페이스데스크로 남는 모니터 추가하기(Spacedesk) 본문
남는 노트북, 태블릿, 스마트폰 화면을 보조 모니터로 사용하기 - 스페이스데스크로 남는 모니터 추가하기(Spacedesk)
인포센스_ 2022. 2. 6. 17:47데스크탑 컴퓨터의 모니터는 늘리고는 싶은데 비용이 문제고..
집에 남는 스마트폰이나 노트북, 태블릿을 모니터로 사용할 수 없을까?
스페이스데스크라면 가능합니다!
당연히 무료입니다 ㅎㅎ
(서브 모니터로 게임이나 무거운 작업은 힘들다는 점 숙지해 두시고요..)
이런식으로 스마트폰 화면을 모니터로 사용할 수가 있습니다!
사용하는 방법은 다음과 같습니다.
주 모니터는 서버(Sever)라고 합니다.
그리고 나머지 보조 모니터는 클라이언트(Client)라고 합니다.
[기억하세요!]
참고로 연결할 보조모니터들은 주 모니터의 PC와 같은 Wi-fi나 공유기에 연결되어 있어야 합니다.
만약, 같은 Wi-fi나 공유기가 아니라면 연결되지 않습니다.
- 설치 방법 -
서버(1번 디스플레이) 주모니터가 될 컴퓨터에서 스페이스데스크를 설치합니다.
spacedesk | Multi Monitor App | Virtual Display Screen | Software Video Wall
The spacedesk Video Wall Software Engine enables convenient and inexpensive setup of display walls using a single PC...
www.spacedesk.net
본인의 운영체제에 맞게 설치하시면 됩니다.
보통은 Windows 10 (64-bit)를 설치하시면 됩니다.
설치방법은 다음과 같습니다.
스페이스 데스크 프로그램이 컴퓨터에 접속할 수 있도록 방화벽을 제외시켜 주어야 합니다.
체크 박스에 체크하고 넥스트를 누릅니다.
이제 클라이언트(2번 디스플레이) 보조모니터가 될 컴퓨터나 노트북, 태블릿, 스마트폰에서 spacedesk VIEWER라는 프로그램 혹은 앱을 설치하시면 됩니다.
컴퓨터나 노트북은 스페이스데스크에서 클라이언트 프로그램을 다운 받아 설치하면 되고 태블릿이나 스마트폰은 앱스토어나 구글플레이에서 다운 받아 설치하시면 됩니다.
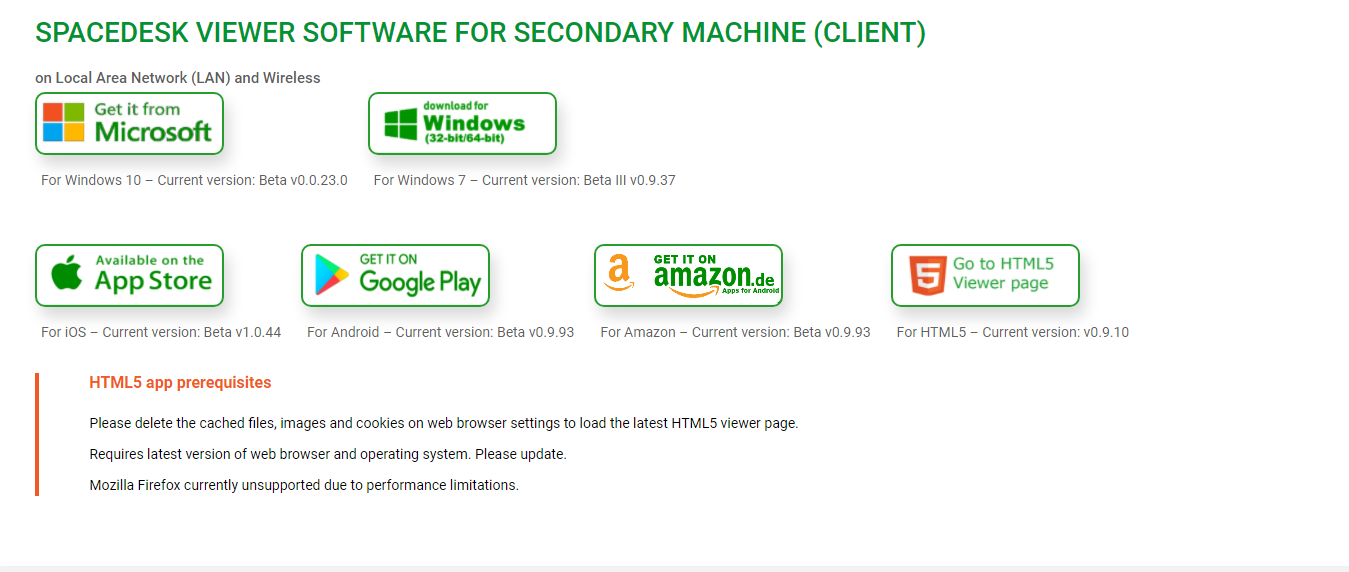
클라이언트(보조모니터)에서 spacedesk VIEWER 앱을 실행하면 다음과 같은 화면이 뜹니다.
Computer name은 아까 Server 프로그램을 설치한 컴퓨터의 이름입니다.
(서버 컴에서 설정 > 시스템 > 정보 > "디바이스 이름"을 확인하면 됩니다.)
화살표 표시된 Connection을 클릭합니다.
* 주의: 두 컴퓨터는 반드시 같은 Wifi에 연결되어 있어야 합니다.
이제 두 화면이 두 컴퓨터에 복제되어 나타납니다.
윈도우10 기준으로 설정 > 시스템 > 디스플레이 > (아래쪽)여러 디스플레이 에서 디스플레이 확장을 선택합니다.
저는 서버에 윈도우11을 깔았더니, 윈도우10과는 설정창 화면이 조금 다르네요.
모니터 설정을 맞춘 후 잘 쓰시면 되겠습니다.
클라이언트(보조모니터)는 하나 뿐만 아니라 여러대를 사용할 수 있습니다.
끝!
Comments